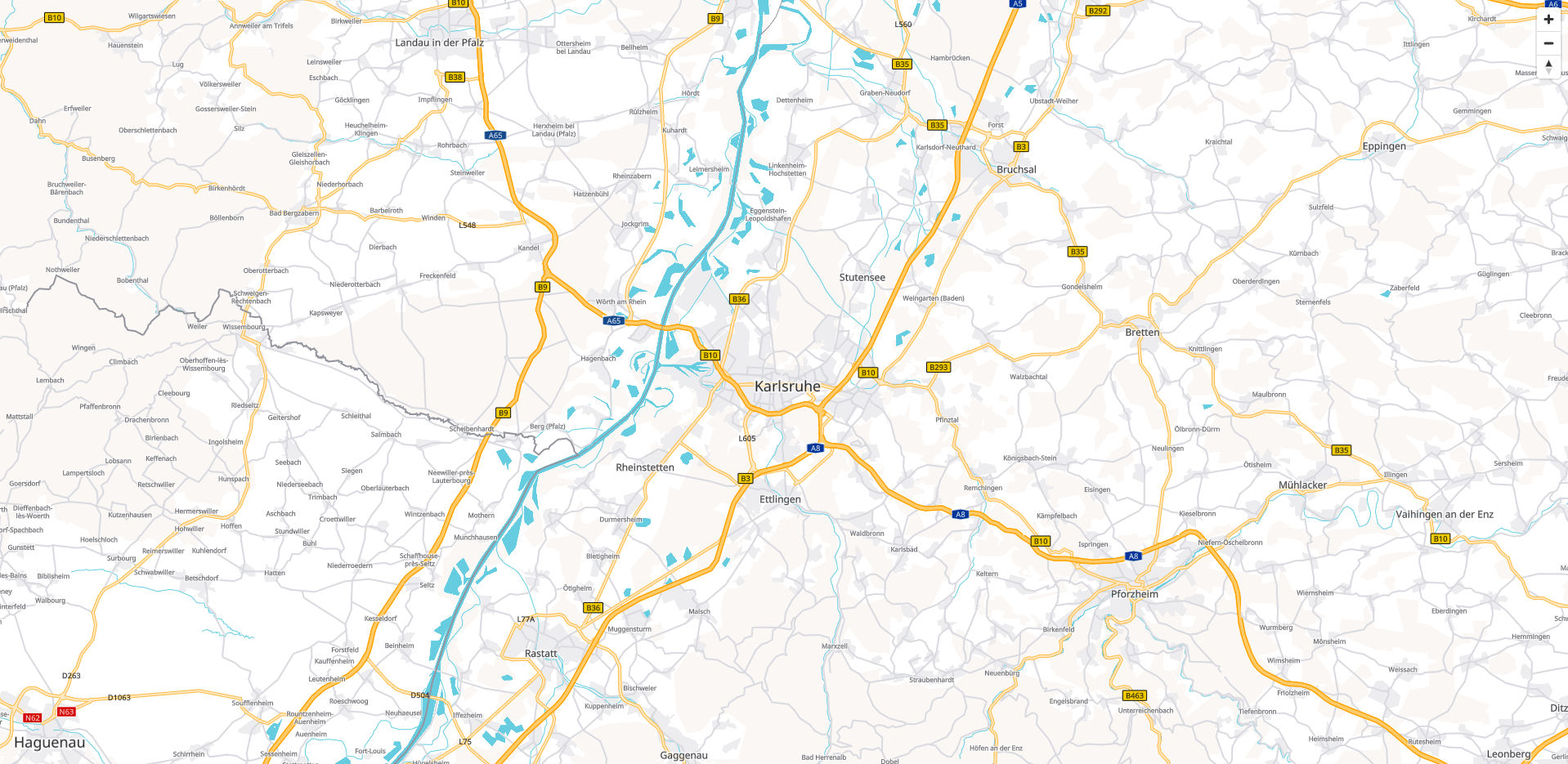
You will learn how a basic Vector Map with React is implemented. We will display a beautiful vector map with minimal configuration effort. Tutorial illustrates the use of the PTV Developer Vector Maps API.
Prerequisites
- Basic knowledge of JavaScript, React and npm.
- Helpful: Basic knowledge of React Map GL and MapLibre GL JS.
Getting started
- Read up on the PTV Developer API Documentation. Pages useful for this tutorial:
- Request an API key:
- Register and login at myptv.com
- Activate PTV Developer
- Create your API key
- Install Node.js and npm
Setting up a React App with CRA
We'll use the official create-react-app (CRA) template as a starting point. Open a terminal at the target location of your project and run the command
npx create-react-app ptv-vector-map-react-appIf this does not work, e.g. because your npm version is older than 5.2.0, you can alternatively run
npm i -g create-react-app
create-react-app ptv-vector-map-react-appThis will create the basic structure of a runnable React App with the name ptv-vector-map-react-app. You can switch into the project folder and run the npm start script to run the app. For now, it will show a rotating React icon.
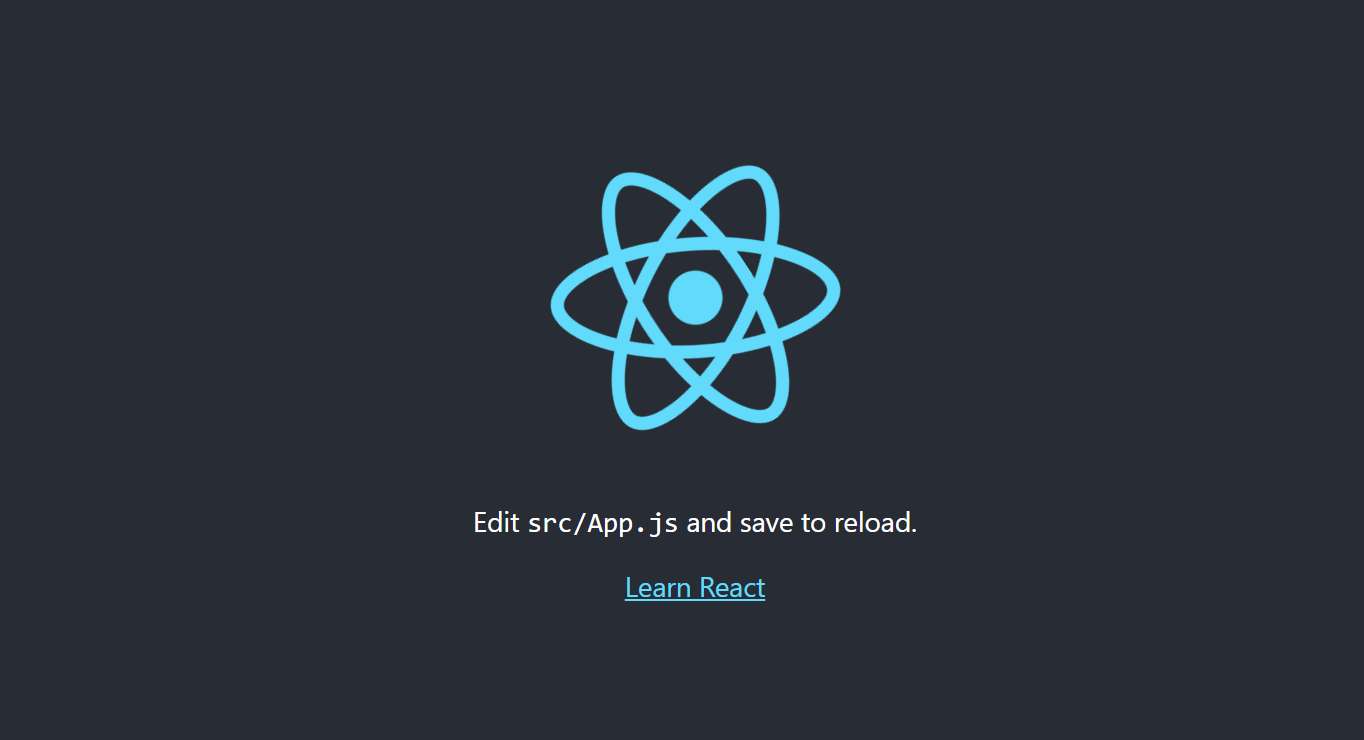
Writing a Vector Map Component
In this tutorial, we'll use React Map GL and MapLibre GL JS to render the vector map. Install the npm package with this command:
npm i react-map-gl
npm i maplibre-glIn the /src folder, create a JavaScript file called VectorMap.js. Our vector map component may look like this:
//VectorMap.js
import { useCallback } from "react";
import { Map, NavigationControl } from "react-map-gl/maplibre";
// Use the standard map style provided by PTV.
const MAP_STYLE_URL = "https://vectormaps-resources.myptv.com/styles/latest/standard.json";
// The initial view is Karlsruhe, Germany.
const INITIAL_VIEW_PORT = {
longitude: 8.4055677,
latitude: 49.0070036,
zoom: 12,
pitch: 0,
bearing: 0,
};
export const VectorMap = (props) => {
const getTransformRequest = useCallback(
(url, resourceType) => {
if (resourceType === "Tile") {
return { url: url, headers: { ApiKey: " " + props.apiKey } };
}
return { url: url, headers: {} };
}
);
return (
<Map
height="100%"
width="100%"
mapStyle={MAP_STYLE_URL}
initialViewState={INITIAL_VIEW_PORT}
transformRequest={(url, resourceType) => getTransformRequest(url, resourceType)}
/>
);
};
The VectorMap component wraps the ReactMapGL component and sets the MAP_STYLE_URL provided by PTV (Read more on styling the map in the concept). Also, it appends the API key passed to VectorMap to the tile requests via transformRequest. We initialize the initial view of our map to Karlsruhe, where PTV Headquarters are located.
Let's see what this looks like! Replace the contents of the App.js file with this to use the component:
// App.js
import "maplibre-gl/dist/maplibre-gl.css";
import { VectorMap } from "./VectorMap";
const API_KEY = "YOUR_API_KEY";
const WRAPPER_STYLE = {
position: "absolute",
gridArea: "map",
height: "100%",
width: "100%",
zIndex: 0
};
const App = () => (
<div style={WRAPPER_STYLE}>
<VectorMap apiKey={API_KEY}/>
</div>
);
export default App;
Paste your API key in the designated variable. In a productive app, never hard-code or check-in your API key! You should now see the PTV Vector Map.
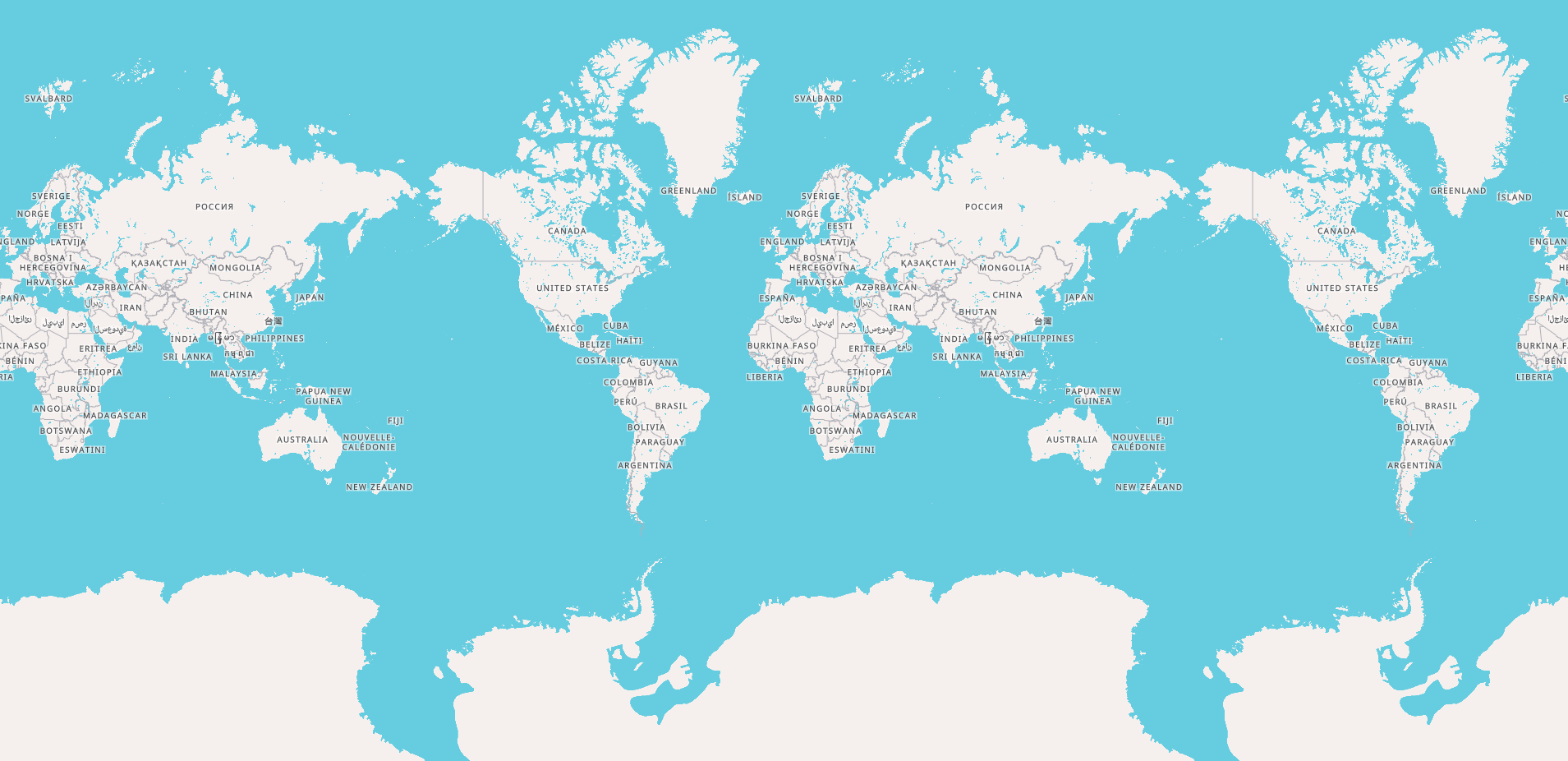
Adding controls
Now you can go and extend the map component to match your needs. For instance, let's add a NavigationControl from Maplibre to the top-right corner of our map:
import { Map, NavigationControl } from "react-map-gl/maplibre";
...
export const VectorMap = (props) => {
...
return (
<Map
...
>
<NavigationControl position="bottom-right" />
</Map>
);
};